
Gadgetren – Seperti Microsoft OneDrive, Google Drive dapat memudahkan kita mengelola berbagai data mulai dari dokumen, foto, hingga video tanpa terikat oleh perangkat maupun tempat.
Layanan penyimpanan awan buatan Google tersebut memungkinkan kita mengakses dan mengedit data dengan komputer, laptop, tablet, atau ponsel apa pun sistem operasinya. Kita juga bisa dengan mudah berkolaborasi atau berbagi berkas dengan rekan kerja hingga saudara.
Yang sangat menarik, Google Drive kini pun menyediakan fitur offline. Hal ini tentunya akan sangat bermanfaat saat kita tidak mempunyai layanan internet yang bisa selalu diandalkan.
Apa Fungsi Google Drive Offline?
Sesuai dengan namanya, fungsi utama dari Google Drive Offline adalah memungkinkan pengguna mengelola berbagai berkas data di layanan penyimpanan awan tersebut tanpa koneksi internet.
Dengan memanfaatkan fitur ini, kita dapat melihat dan mengedit berbagai berkas data di penyimpanan Google Drive meskipun perangkat tidak tersambung dengan WiFi atau koneksi seluler.
Bahkan di antaranya, kita dapat memanfaatkan fitur Google Drive Offline ini untuk mengelola berbagai berkas dari Google Workplace yang mana mencakup layanan Docs, Sheets, maupun Slides.
Namun perlu diingat, fitur Google Drive ini sebenarnya tetap memerlukan koneksi internet. Pengaturan awal untuk membuat berbagai berkas menjadi offline tetap harus dilakukan secara online.
Segala perubahan yang diterapkan selama offline nantinya juga akan tersinkronisasi secara otomatis saat perangkat sudah tersambung ke internet. Dengan begitu, kita bisa tetap memperoleh versi terbaru saat mengakses berkas dari perangkat berbeda.
Google Drive Offline menariknya dapat digunakan pada semua perangkat yang didukung oleh layanan. Kita dalam hal ini dapat memakainya untuk komputer, tablet, maupun ponsel.
Cara Menggunakan Google Drive Offline
Di Komputer dan Laptop
- Gunakan Google Chrome atau Microsoft Edge.
- Unduh dan pasang Google Docs Offline Chrome extension.
- Setelah terpasang, pastikan ekstensi sudah diaktifkan.
- Buka halaman Google Drive lalu login dengan akun yang dimiliki.
- Ketuk tombol Settings (ikon roda gigi) di menu bar atas.
- Buka menu General jika diperlukan.
- Centang opsi Create, open, and edit your recent Google Docs, Sheets, and Slides files on this device while offline.
- Ketuk tombol Done.
- Untuk membuat berkas tersedia offline, klik kanan pada berkas Google Docs, Sheets, atau Slides yang diinginkan.
- Pilih opsi Make available offline.
Di komputer atau laptop, fitur Google Drive Offline salah satunya dapat digunakan lewat peramban. Kita di sisi lain juga dapat memanfaatkan aplikasi Drive for desktop dengan mengaktifkan fungsi Mirror files sebagai alternatifnya.
Di Tablet dan Ponsel
- Unduh aplikasi Google Drive jika diperlukan.
- Login dengan menggunakan akun yang sesuai.
- Cari berkas yang ingin diakses secara offline.
- Klik More (ikon titik tiga) di samping berkas.
- Pilih opsi Make available offline.
- Berkas terkait langsung bisa digunakan secara offline.
Sementara untuk tablet atau ponsel, kita bisa langsung menggunakan fungsi Google Drive Offline lewat aplikasinya. Hal ini berlaku untuk perangkat yang menggunakan sistem operasi Android maupun iOS.
Selain koneksi internet, perlu diingat bahwa kita juga harus mempunyai ruang penyimpanan yang cukup jika ingin menggunakan fitur Google Drive Offline. Berkas yang tersedia secara offline akan disimpan di dalam perangkat.
Tentang penulis

Sukindar
Penulis Gadgetren yang aktif membuat konten tentang panduan teknologi mulai dari cara menggunakan hingga membahas istilah-istilah khusus di dalamnya.
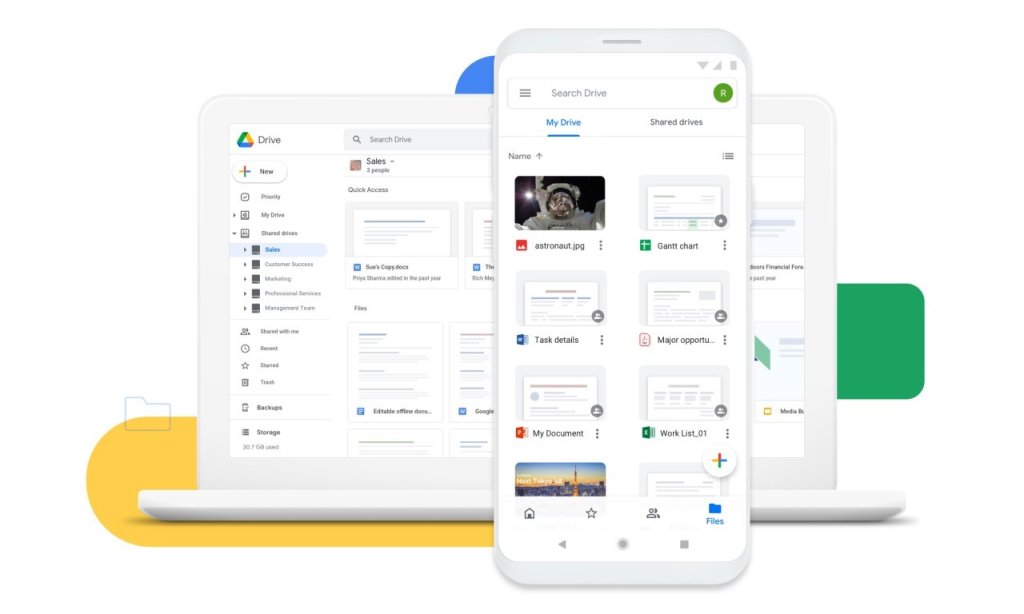





![[LIVE] Bisa Tanya Kebijakan PANRB: Bangga Melayani Bangsa Praktik Baik Literasi-Anugerah ASN 2023](https://kabarwarga.com/wp-content/uploads/2024/11/50486-live-bisa-tanya-kebijakan-panrb-bangga-melayani-bangsa-praktik-baik-literasi-anugerah-asn-2023-150x150.jpg)



